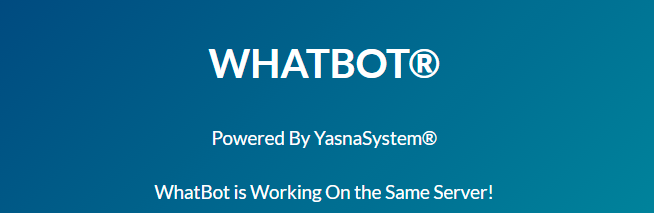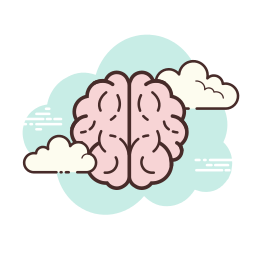راه اندازی امولاتور اندرویدی
ابتدا فایل های امولاتور را از فایل سنتر یسنا دانلود نمایید:
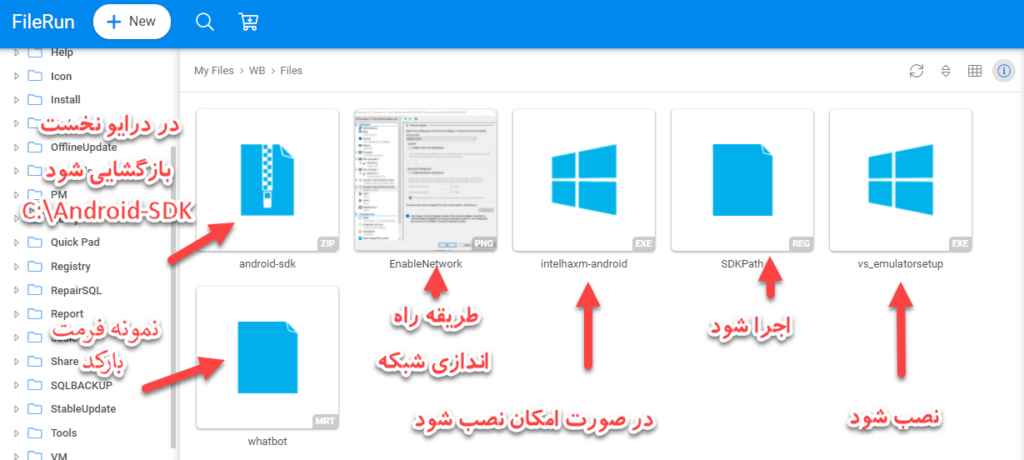
بعد از نصب امولاتور اندرویدی و اجرای مابقی موارد فایل LaunchEmulator.exeدر پوشه shell:startup کپی شود و اجرا شود.
نصب واتساپ و راه اندازی دوربین
برای نصب واتساپ ترجیحا فایل Apk واتساپ را از داخل مرورگر اندرویدی دانلود کنید و ترجیحا از Google Play Store استفاده نکنید
به منظور اسکن بارکد QR ابتدائا سرویس YasnaAccounting را ریستارت کنید سپس در فرصت 30ثانیه موجود به Configuration رفته
C:\Program Files (x86)\YasnaSystem\Microsoft Dynamics POS Farsi\addins\YasnaSystem\Configuration.lnk
و در بخش واتساپ بر روی دریافت بارکد کلیک کنید تا بارکد نمایان شود. سپس بر روی بارکد کلیک کنید تا فایل 123.png بر روی دسکتاپ ذخیره شود.
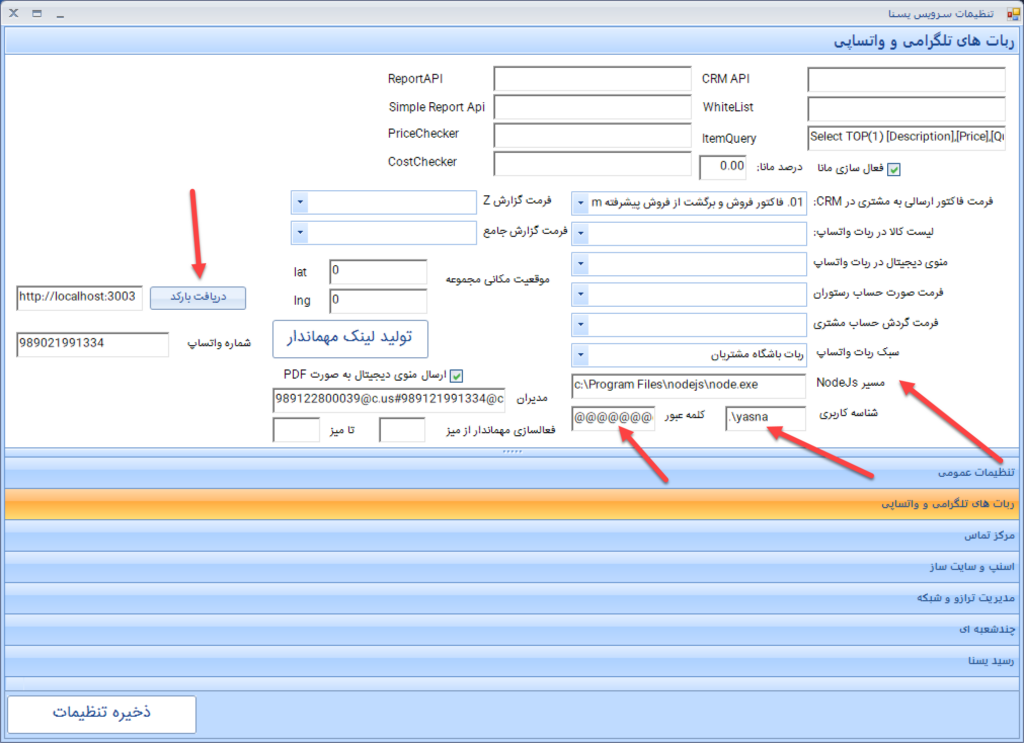
بارکد در صورتی نمایش داده می شود که سرویس های YasnaAccounting فعال بوده و NodeJs نصب شده باشد هم چنین ربات واتساپ نصب و لایسنس ربات واتساپ فعال باشد
بعد از راه اندازی واتساپ از منوی سمت راست امولاتور به بخش Camera رفته و مسیر 123.png را در اختیار امولاتور قرار دهید تا بعنوان ورودی دوربین پشتی در نظر گرفته شود.
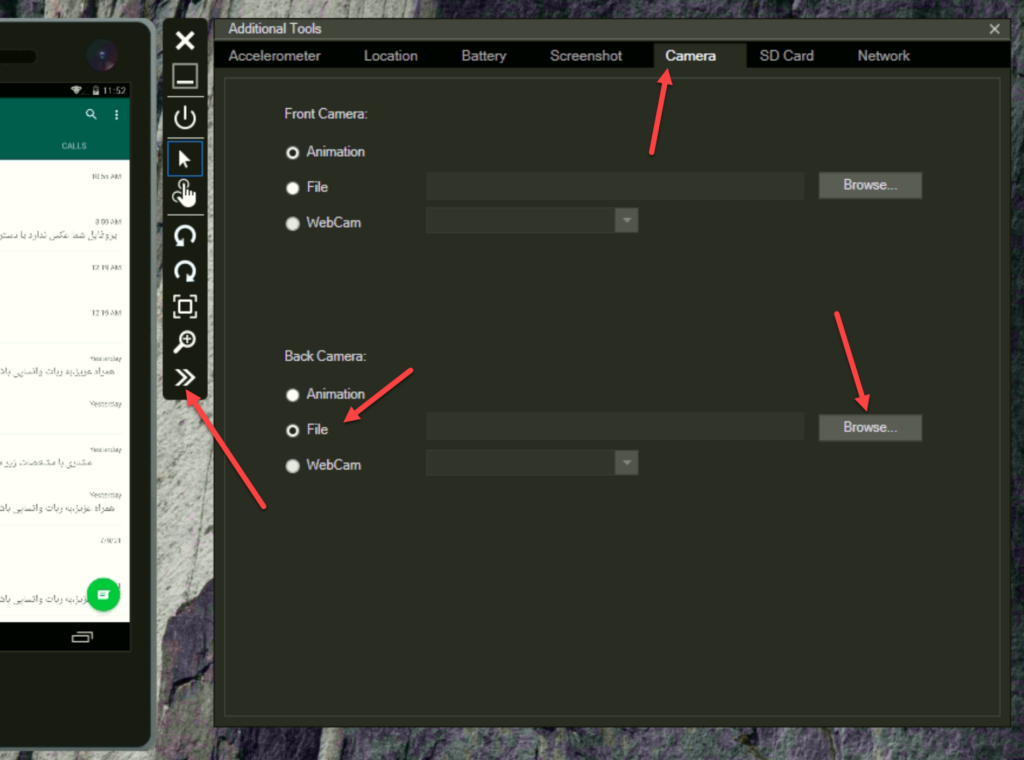
سپس مطابق معمول از طریق اسکن بارکد واستاپ وب را فعال کنید تا سرویس ربات فعال گردد
با ورود به localhost:3003 با صفحه ای مشابه صفحه زیر مواجه خواهید شد: